If you handle huge PST (Personal Storage Table) files in Outlook, you risk experiencing poor performance, data damage, or an outage. Breaking down PST files into smaller chunks decreases the likelihood of these errors and allows you to appropriately manage your data. The following paragraphs will go over the top four ways to accomplish this, ensuring that your Outlook experience remains simple and straightforward.
View a PST File Here
Microsoft Outlook uses PST files, a form of data storage file, to preserve personal data such as contacts, calendars, emails, attachments, and tasks. The increasing size of your PST file can cause performance issues and raise the risk of data loss or harm. Why do PST files split? Dividing PST files into smaller chunks has various benefits. This improves Outlook's overall performance, reduces the risk of file corruption, and simplifies data administration and backup.
To Manually Separate PST Files, Follow These Steps
If you prefer a more hands-on approach, you can manually split PST files using the procedures provided here:
- Using the Archive Option
- Sort and archive calendar entries, older emails, and other items that are not strictly required for your daily operations.
- You create a new PST file when you archive the archived objects.
- Launch Microsoft Outlook first, then navigate to the File tab.
- After clicking the Info button, select the Cleanup Tools option.
- When the Cleanup Tool wizard displays, select Archive from the available options.
- Enter the Archive wizard as advised, and then select Archive this folder and all subfolders.
- Choose any one folder you want to separate and begin the process by selecting Archive this folder and all subfolders.
- After that, select the Browse button from the box. Once you've specified the path to the place where you wish to save the divided data, click the OK button again.
- Using the Import and Export Wizards
Outlook splits your PST file using the Import and Export Wizard. This function exports your specified data to new PST files.- To open Microsoft Outlook, first click the File button.
- Click the Open & Export option in the File menu.
- Select the Import and Export option from the menu to launch the Open & Export Wizard.
- In the Import and Export window, click the Next button after selecting the option Export to a file.
- Click Next after selecting Outlook Data File (.pst) in the new pop-up box.
- After selecting the file or folder you want to break, click the Next button to advance to the next step.
- First, click the Browse button; then, once you've picked the location where the divided data will be saved, click the Finish button.
- Using the Move to Folder Feature in Outlook
Move to Folder, which is available in Microsoft Outlook, can help you divide a large PST file into manageable portions.- Launch Outlook first, then navigate to the Home menu.
- Beginning today, pick New items.
- In the New Item window, select Additional items from the menu.
- Please select Outlook Data Files.
- The Outlook Data Files button will launch a pop-up window.
- You can either work with an existing file or create a new one. This is the time to open the freshly created file.
- Once you've decided on a new folder to create, choose one of the folders to migrate from the list. Click the OK button next.
- Using a Third-Party-Provided PST Splitting Program
External third-party solutions can aid with the PST file partition procedure. These tools offer the following flexibility and sophisticated features:- Batch processing
- Faster and more effective splitting of PST files
- Additional possibilities for data organization
Mailvita Compresses And Breaks Down Large Pst Files With Ease
The Mailvita PST Split Tool makes it easier and more efficient to divide huge PST files. This useful and simple solution is compatible with all versions of Microsoft Outlook, including 2019, 2016, 2013, 2010, and prior versions. It also handles encrypted Outlook PST files, regardless of their erasure or password protection. In a matter of minutes, users of this inventive tool can quickly split several PST files of any size without encountering any issues or data loss. This program allows users to partition overloaded Outlook PST files by date, email ID, folder, and size, among other splitting options. This PST file splitter program has additional capabilities that allow it to separate ANSI and Unicode PST files. It is compatible with all Windows versions, including Windows 11, 10, 8.1, 8, 7, and prior releases. The Split PST Tool's free Demo Edition allows users to familiarize themselves with the software's capabilities before purchasing. Still, the first twenty emails are best suited to this demo edition. If you want to use the application without any free will limits, you must pay for it.
This Article Provides Step-by-Step Instructions for Using the PST Split Tool
- Download the program and then run it on your computer or system.
- Click the Add File button to pick the file you want to divide.
- Choose a location to save the file here.
- To end the process, click the Split Now button.
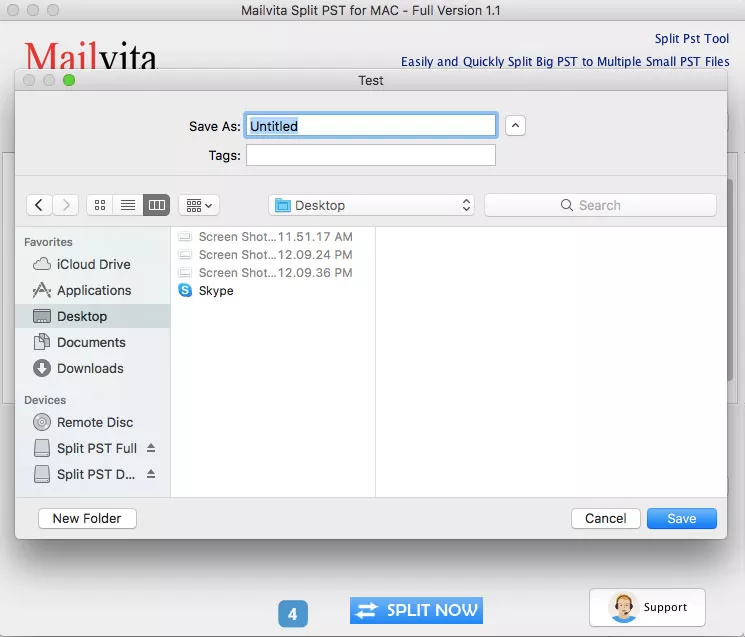
Sumup
Essentially, keeping the Outlook experience running depends on properly processing huge PST files. Dividing PST files into fewer bits improves overall efficiency, reduces the chance of data corruption, and increases performance. Whether you use third-party solutions or go it alone, take advantage of Outlook's built-in features. This website will help you organize and control your data






